by Sean B.
How to Create Multiple Gmail Accounts Without Phone Verification 2023 – A few years ago, Google introduced a free ad-supported email service called Gmail. This webmail service allows users to send and receive emails as well as chat with other Gmail users.
Due to the fact that an electronic mail system is one of the most used and popular means of communication nowadays, Gmail has had no problem snatching the popularity throne compared to other webmail services. Add to that the 10 GB of free storage that Google provides for their users allows them to store their attachments and mails online.
Contents
When it was first released, one could only sign in to just one Gmail account at a time. But everyone needs at least two separate accounts reserved for business and personal matters. Google seemed to have picked up hints from users, thankfully.
Now, you can access more than one account at once (in a single log-in session) with the multiple sign-in feature on Gmail. Learn how to create multiple gmail accounts and how to manage them here!

There you have it folks! And if you want to create more accounts, simply sign out of your new account and repeat these steps on how to create multiple gmail accounts.

Here’s how you can add your other accounts to the Gmail app on Android devices. If you think it’s done from the Settings >> Account section, you’re wrong. The process is a nod to simplicity and ease of use.
These steps apply to Android devices.
It will take a few seconds for your device to sync your new account.
Difference device does not mean there is a complete difference steps. Like what has been said, the process is real simple and easy.
When you create a Gmail account, Google requires you to input your phone number during the verification process. Gmail will send a verification code via text to the number we have inputted during the sign-up.
The code should be entered into the respective field before we can access our new account. Doing such thing is not a problem when creating new and single Gmail account. However, a problem arises when you need to create numerous accounts but only have one phone number.
If you are wondering if it’s possible to use only one phone number to create multiple Gmail accounts, the answer is absolutely yes. Not all people have more than two mobile numbers, or even more than one. There is a trick for those who are in a great need of creating several Gmail accounts while only having one phone number.
Here’s how to create multiple Gmail accounts without verification code through phone numbers. There are a few approaches to get it done actually. This first trick allows you to do this without using a phone number and on any web browsers, such as Mozilla Firefox and Google Chrome.
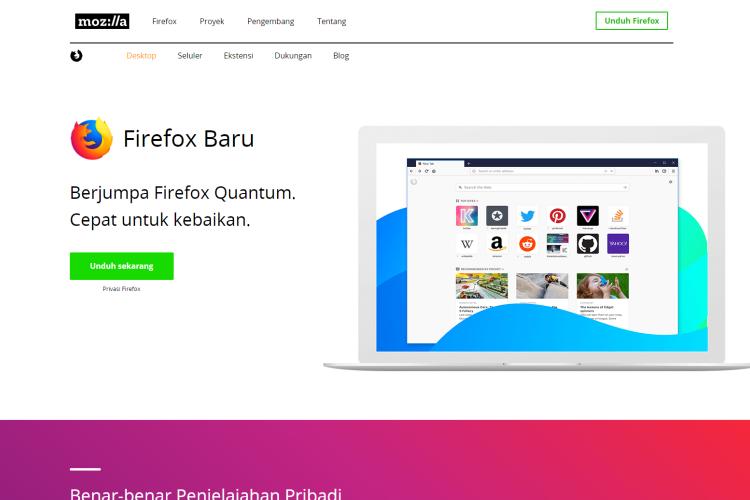
Go to the menu available at the top right corner of the screen
Then, choose ‘New Private Window’ mode
When a new page pops up on the screen, navigate to gmail.com
Then, simply create your new account by doing the usual sign-up process
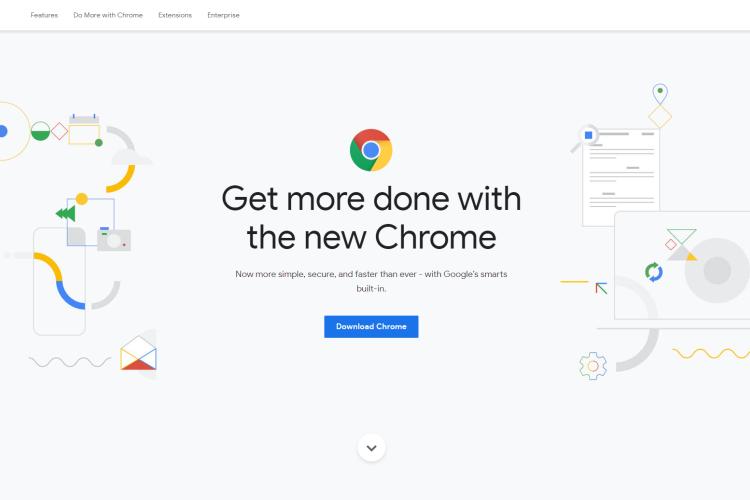
All the details (both on Firefox and Chrome) need to be entered such as first name, last name, username and password for Gmail as well as date of birth. However, you can simply skip the phone number column in the next field. Then, uncheck the box saying ’skip this verification’ and type in the captcha code. Lastly, click on the ‘next step’ button.
That’s all about it. At this stage, your Gmail will navigate you directly to the page where you can add a new profile photo.
The second trick includes using one phone number for multiple accounts.
To execute this method, you need to make use of your other Gmail account. Here’s what you need to do:
Then, if you want to switch between various Gmail accounts and open them side by side in the browser tabs, follow these ways:
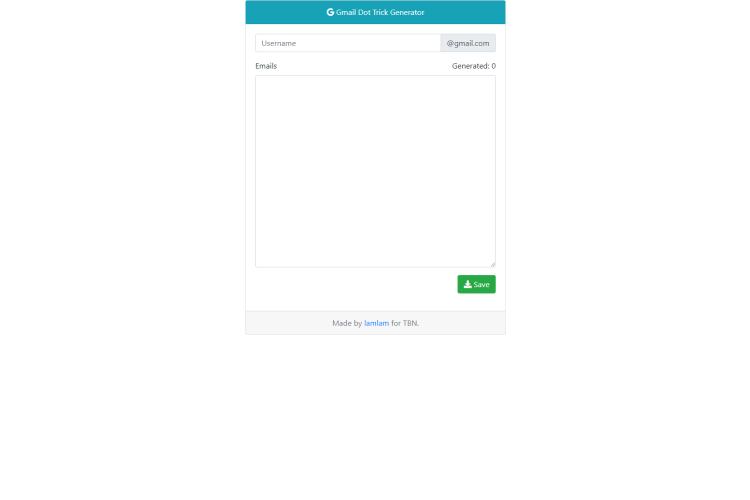
This is another trick to use various Gmail accounts while using one Gmail address
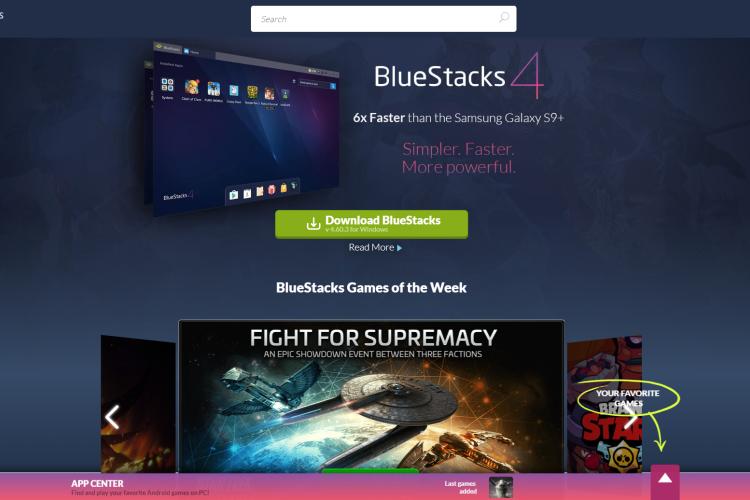
This last trick on how to create multiple Gmail accounts without using a phone number is for those who happen to have Bluestakcs Andorid emulator
Download and install the Bluestack app on your laptop or Windows PC, then launch the software in order to open it.
Go to Settings menu and click on the button Google in order to create a new Google account.
Simply type in all the important details in the requested fields, such as first and last name, the email username, setting up recovery email and entering the captcha verification code.
Just like that, you have created another Gmail account successfully.
You can skip the recovery email part during the sign-up, but note that it will ask for a phone number verification in the next few days. Therefore, it’s preferable that you add a recovery email during the sign-up.
Gmail makes importing mail from POP3 accounts really easy for it can be done simply by filling in the required POP server information and it’s done automatically. For example, if you wish to import email from your old Hotmail account then do these following steps:
Kindly note that should you wish to treat the imported account like a separate email account, then it’s advisable that you check the option that says ‘Label Incoming Messages’. Then, make a label for the respective account. Moreover, it’s also highly recommended to ‘Archive incoming messages’ (ignore the inbox).
Once this process is done, Gmail will ask you if you wish to use the email as an alias to send email through that account. In this case, you will need to confirm this with a code delivered to the respective email address. This step is not mandatory and you can skip it and add the alias later. To do this, you can go to the ‘Send Mail As’ header found in Settings >> Accounts and Import.
Those are all the different methods on how to create multiple Gmail accounts with or without a phone number. With all this new knowledge, you can definitely enhance your Gmail experience and switch between your personal, business and even online shopping accounts like a breeze!

About Sean B.
Sean Bradley is a highly regarded marketing expert with extensive experience and expertise in the field. With a passion for helping businesses thrive and grow, Sean has established himself as a leading figure in the marketing industry. Sean's expertise spans various marketing channels, including digital marketing, social media marketing, search engine optimization (SEO), content marketing, and branding. He is well-versed in utilizing data-driven insights to craft targeted marketing strategies that resonate with audiences and generate measurable ROI.
 |
 |
 |
 |
Recent Post
Let's try FREE Giveaways. Or go to Free Gifts page
Update AdBlock to see the secrets. Hit a button below for update
 |
 |
 |
 |